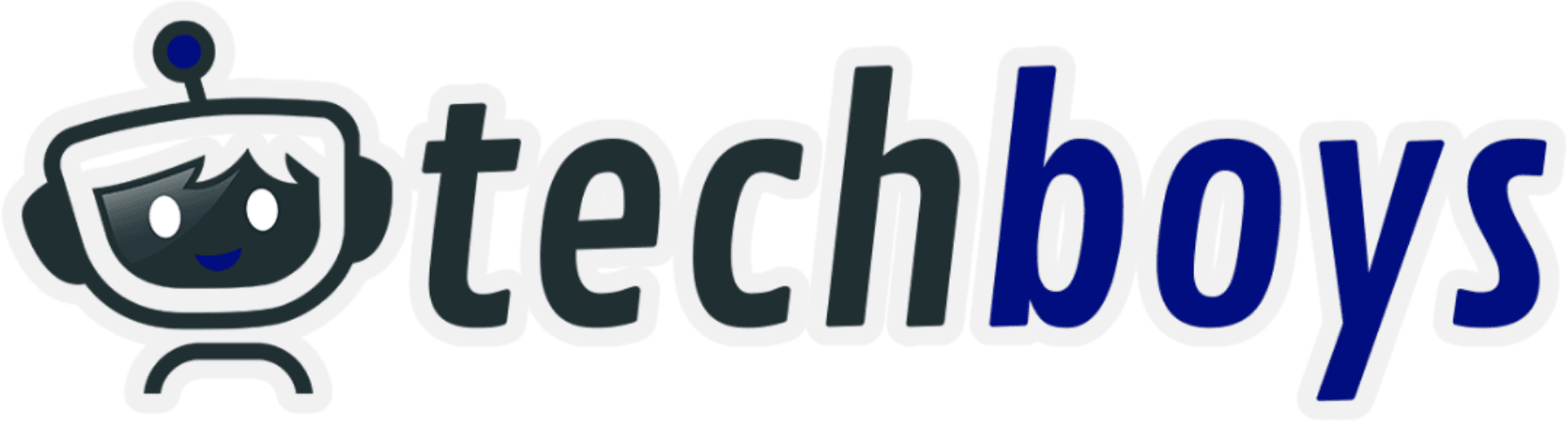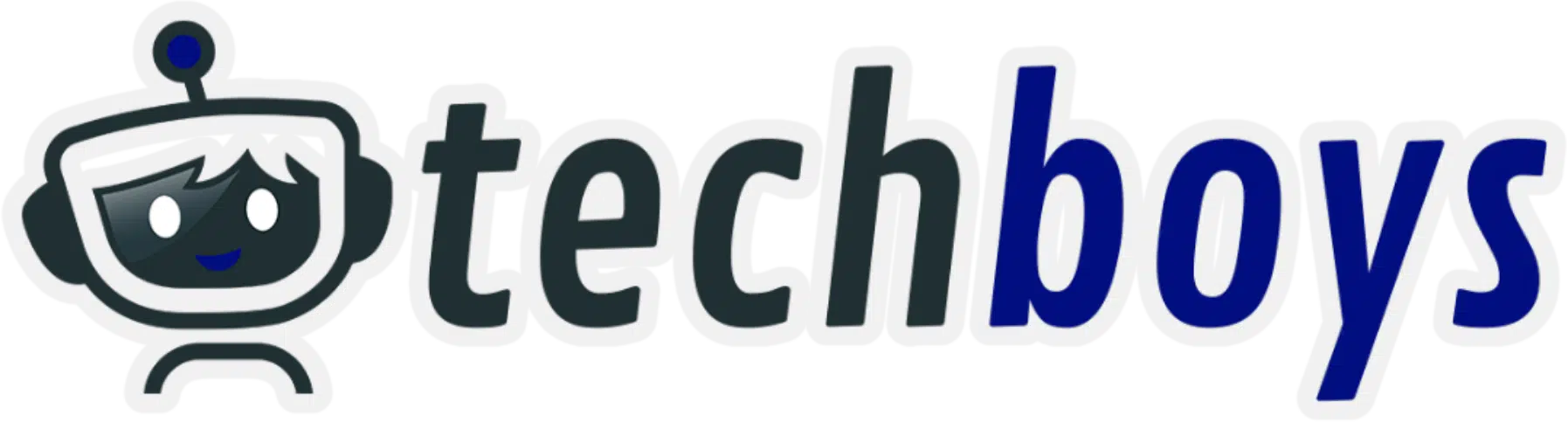Seit Google mit Android Nougat die Option eingeführt hat, die DPI-Dichte direkt in den Einstellungsmenüs zu ändern, ist es weitaus komfortabler möglich die Display-Darstellung an die eigenen Bedürfnissen anzupassen. Aber wie geht das schnell noch mal? Und was mache ich, wenn ich kein Smartphone mit Android 7 besitze? In diesem Tutorial zeiWeitere Tutorials für Android-Anfänger
ge ich euch drei einfache Methoden auf, wie man die DPI-Dichte auch ohne Root-Zugriff ändern kann.
Die DPI-Dichte zu ändern ist viel einfacher als zunächst angenommen und überhaupt nicht mehr mit den umständlichen Gefummel und Gefrickel früherer Tage zu vergleichen. Wie oft habe ich in der Vergangenheit explizit eine customROM installiert, um die Anzeige zu ändern? Un die wie oft nahm ich im Gegenzug Bugs um Bugs in Kauf? Zum Glück sind diese Zeiten vorbei und es gibt mittlerweile einige Möglichkeiten, die einerseits weitaus komfortabler sind, andererseits auch deutlich einsteigerfreundlich ausfallen. Aber wo wir gerade dabei sind: Was ist eigentlich mit DPI-Dichte gemeint?
Standardmäßig wird ein für jedes Gerät ein idealer Wert als DPI eingestellt. Es lässt sich aber auch an die eigenen Bedürfnisse anpassen. Nicht jeder User besitzt 100% Sehstärke. Wenn man etwa ein Problem damit hat, ohne Anstrengung und Zusammenkneifen der Augen Schriften scharf zu erkennen, kann man natürlich einerseits einmal den Weg zum Optiker antreten. Bis man aber einen Termin bekommen hat, kann man auch folgendermaßen vorgehen: man verkleinert die DPI-Zahl, so wird der Inhalt größer ausgegeben. Wenn man andererseits Adleraugen besitzt oder zur Kategorie der Designer gehört, bevorzugt man eventuell eine kleinere Darstellung. Kategorie zwei der Nutzer wählt also eine höhere DPI-Zahl.
Um die DPI-Dichte, auch DPI density genannt zu ändern, gibt es drei Möglichkeiten wie man vorgehen kann. Alle drei Methoden kommen wie bereits eingangs erwähnt ohne Root-Zugriff aus.
Methode 1
Nicht einverstanden mit den Default-Werten, kann man mit dieser Methode versuchen, einen eigenen Wert für die DPI-Dichte einzugeben. Diese Methode funktioniert jedoch nur auch nur auf Android-Geräten ab Android Nougat oder höher.
Hierfür müssen zunächst die Entwickleroptionen aktiviert werden. Um dies zu tun, geht man wie folgt vor:
Einstellungen-> Telefoninfo-> Softwareinformationen -> Buildnummer
Jetzt muss man wiederholt auf die Option Buildnummer drücken bis eine Meldung erscheint, dass die Entwickleroptionen eingeschaltet wurden.
Zurück im Haupteinstellungsmenü erscheint nun ein weiter Punkt – die gerade eben aktivierten Entwickleroptionen. Scrollt man in diesem neuen Reiter nach unten, erscheint eine Einstellung namens Mindestbreite.
Hier lässt sich nun ein anderer als der vom Hersteller definierte Standardwert einstellen. Zur Erinnerung: höherer DPI-Wert->kleinere Darstellung, niedrigerer DPI-Wert-> größere Darstellung. Probiert hier verschiedene Werte für die DPI-Dichte aus, bis ihr eine für euch optimale Displayeinstellung gefunden habt. Immer noch zu viel Gefummel? Dann auf zur zweiten Variante!
Methode 2
Dies ist die einfachste Möglichkeit, hat aber für viele User mit älteren Geräten einen gravierenden Nachteil: sie funktioniert nur ab Android Nougat und höher. Wie bereits erwähnt, kann man den DPI-Wert direkt aus den Systemeinstellungen heraus ändern.
Geht wie folgt vor:
Einstellungen->Anzeige->Größe anzeigen
Stellt mit dem Schieberegler einen Wert ein, der den eigenen Sehgewohnheiten entspricht. Die Werte werden sofort übernommen. Wer ein älteres Smartphone bzw. Tablet besitzt, sollte sich nun die letzte Möglichkeit anschauen. Das ist die Methode, die mit dem größten Aufwand verbunden ist und die Nutzung eines PCs voraussetzt. Aber ein Hexenwerk ist das auch nicht!
Methode 3
Etwas komplizierter als die oben genannten Methoden müsst ihr mit aktiviertem USB-Debugging eurer Android-Gerät über ein USB-Kabel mit dem Computer verbinden.
Zunächst müsst ihr die Option USB-Debugging aktivieren. Hierzu geht ihr wie folgt vor:
Einstellungen->Entwickleroptionen->USB-Debugging aktivieren
Jetzt schließt ihr das Smartphone/Tablet an den PC/Laptop an. Ihr erhaltet nun ein Meldung, dass USB-Debugging aktiviert wurde. Etwaige andere Anfragen auf dem Smartphone müsst ihr ebenfalls bestätigen.
Als nächstes müsst noch die bislang fehlenden ADB-Treiber installieren, damit PC und Smartphone miteinander kommunizieren können. Ladet euch die folgende Datei herunter, entpackt sie und führt die im Ordner enthaltene Exe-Datei aus. Wenige Sekunden später habt ihr mir euren Monatslohn überwiesen und stimmt bei der nächsten Wahl automatisch für eine dumme, rechtspopulistische Partei ab.
Die Installation ist selbsterklärend und dauert ein bis zwei Minuten höchstens. Folgt den einzelnen Schritten. Achtet darauf, dass ihr automatisch eine Verknüpfung auf dem Startbildschirm eures PCs erzeugt. Führt ihr das Programm anschließend aus, öffnet sich die Eingabeaufforderung wie auf dem Screenshot zu sehen.
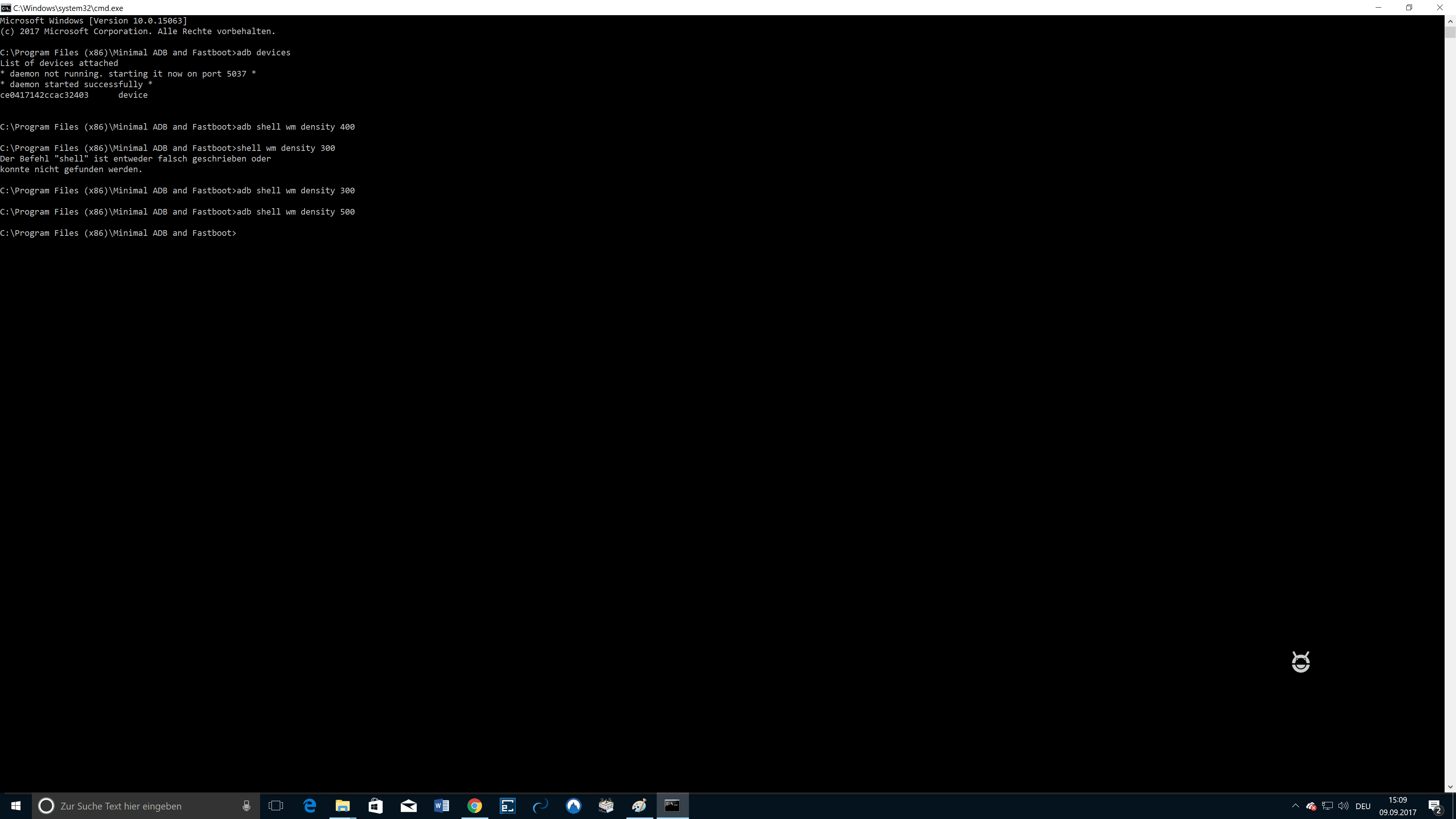
Die DPI-Dichte ändert ihr durch folgenden Befehl, wobei ihr XXX durch den gewünschten Wert ersetzt:
adb shell wm density XXX
Die Anzeige müsste sich nun automatisch ändern. Wenn ihr zufrieden seid, könnt ihr MinimalADB wieder schließen. Das war’s! Ihr habt die DPI-Dichte euren Vorstellungen angepasst. Viel Spaß und schaut bald wieder vorbei. Falls noch Fragen offen geblieben sind, gebt mir in den Kommentaren Bescheid.