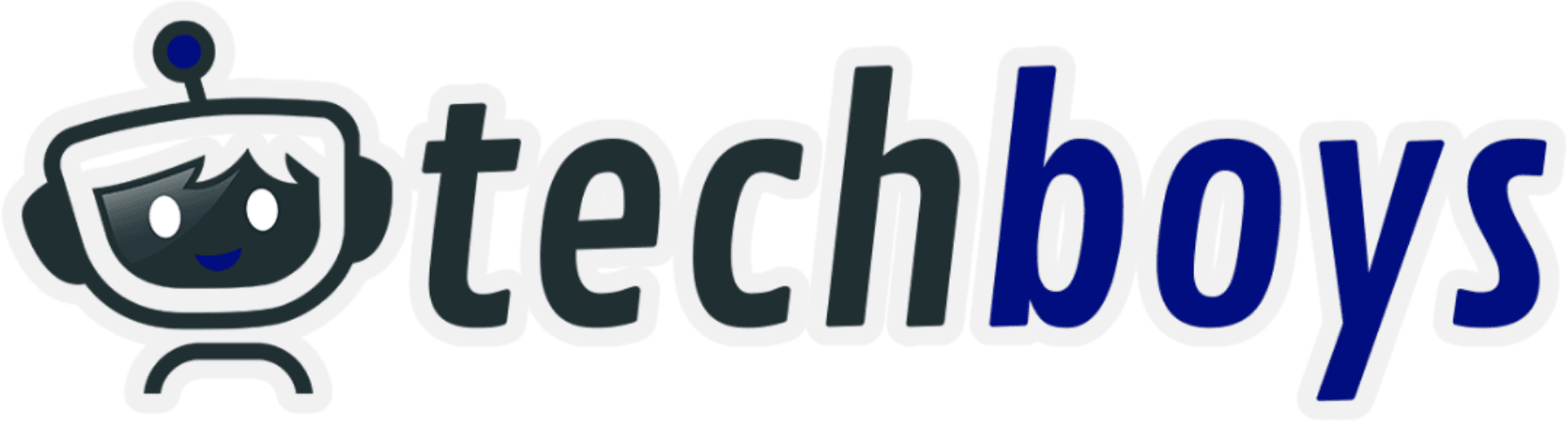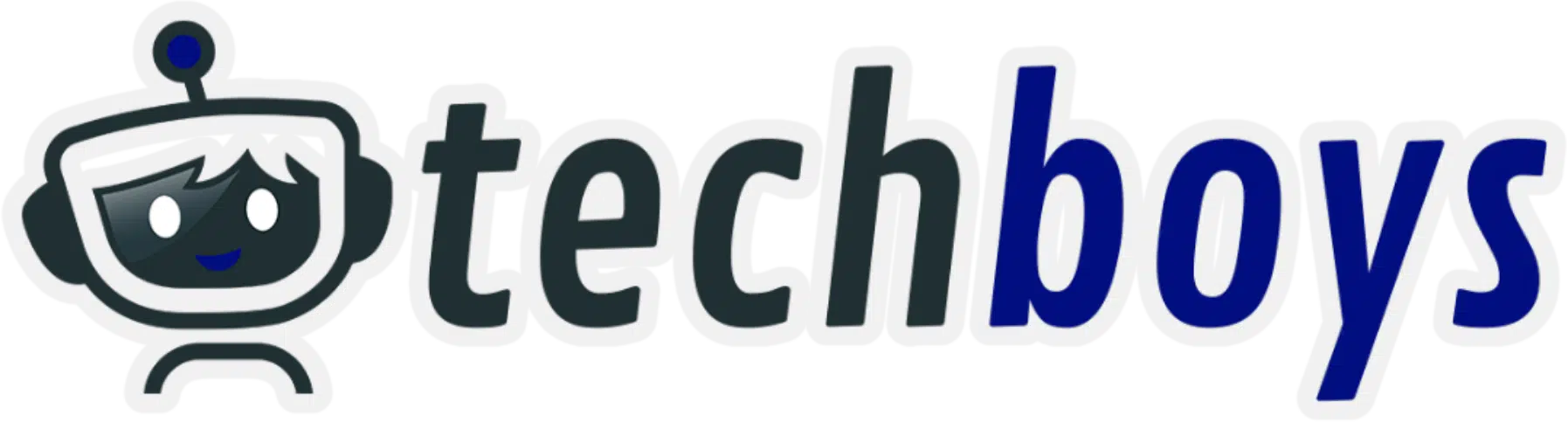Mit der folgenden Anleitung kann man mit relativ wenig Aufwand die Android Navigationsleiste editieren. Das Gute an der Sache: Root-Zugriff ist nicht nötig.
Ihr müsst lediglich die App Custom Navigation Bar installieren und Zugriff auf einen Windows/Linux-PC bzw. Mac, auf das ADB-Interface installiert ist. Klingt kompliziert? Ist es aber überhaupt nicht.
Der zeitliche Aufwand hält sich in Grenzen: länger als 20 Minuten dürfte es selbst bei einer kompletten Neueinrichtung (inklusive Installation der Treiber auf dem PC) nicht dauern. Habt ihr ADB und Treiber bereits installiert, müsst ihr sogar nur einen einzigen Befehl eingeben um loslegen zu können.
Nun hat Android O endlich offiziell die Pforten für eine Anpassung der Navigationsleiste geöffnet. Das Feature war bereits auf frühen Entwickler-Preview-Builds von Android Nougat vorhanden, aber es schaffte es nicht in die offizielle Veröffentlichung. Trotzdem hat Google den Code nicht komplett entfernt, sondern einfach deaktiviert. Mehrere Apps im Play Store erlauben es verschiedene Aspekte der Navigationsleiste des Gerätes anzupassen und die meisten davon funktionieren auch ohne root. Custom Navigation Bar ist eine solche Anwendung, mit der man sogar auf Android Nougat die Navigationsleiste anpassen kann.
Es ist möglich, Schaltflächen hinzuzufügen, das Layout zu ändern und sogar Tasker-Integration hinzuzufügen. Für die Nutzer bedeutet dies, dass kontextbezogene Navigationsschaltflächen hinzugefügt werden können. Leider funktioniert die App auf den meisten schwerfälligen OEM-ROMs wie TouchWiz oder EMUI nicht oder nicht richtig. Es sollte jedoch problemlos auf allen Geräten mit Nexus, Motorola, OnePlus oder Sony Xperia-Modellen funktionieren, die näher an der Standardversion von Android sind.
Wie bereits erwähnt, benötigt die App keinen Root-Zugriff. Wenn man kein gerootetes Gerät hat, muss man manuell eine Berechtigung vergeben (siehe weiter unten).
Keine Sorge, schwierig ist das nicht und sollte auch Anfängern keine Probleme bereiten. Wenn man noch nie ADB-Befehle verwendet hat, mag das wie eine gewaltige Aufgabe erscheinen, ist es aber letztlich nicht. Nur Mut, es ist so einfach wie das Kopieren und Einfügen einer Textzeile, die in diesem Fall ein ADB-Befehl ist.
Anforderungen
Es müssen ADB und Fastboot auf dem Rechner installiert sein, damit ein ADB-Befehl ausgeführt werden kann und die benötigte Berechtigung erteilt wird. Windows-Benutzer sollten Minimal ADB & Fastboot installieren.
Wenn Du einen Windows-PC verwendest, stelle außerdem sicher, dass Du die notwendigen USB-Treiber für dein Android-Gerät installiert hast.
Hierfür müssen zunächst die Entwickleroptionen aktiviert werden. Um dies zu tun, geht man wie folgt vor:
Einstellungen-> Telefoninfo-> Softwareinformationen -> Buildnummer
Jetzt muss man wiederholt auf die Option Buildnummer drücken bis eine Meldung erscheint, dass die Entwickleroptionen eingeschaltet wurden.
Mac- oder Linux-Besitzer können per Befehlszeile alles komfortabel einrichten. Informationen zu Nexus Tools gibt es über den folgenden Link
Zurück im Haupteinstellungsmenü erscheint nun ein weiter Punkt – die gerade eben aktivierten Entwickleroptionen.
Custom Navigation Bar installieren und Berechtigungen erteilen


Wenn alle Voraussetzungen erfüllt sind und die App auf dem Gerät installiert ist, schließen wir das Smartphone bzw. Tablet an den Computer an.
Das ADB-Interface wird gestartet. Auf einem Mac- oder Linux-Rechner starten wir einfach ein Terminal-Fenster. Windows-Benutzer starten nun Minimal ADB.
Egal ob Windows, Mac, Linux, die ADB-Befehle sind dieselben. In der Eingabeaufforderung (oder im Terminal) muss der folgende Befehl eingegeben werden.
adb devices
Es erscheint ein Dialogfeld auf dem Android-Gerät, in dem man aufgefordert wird, USB-Debugging zuzulassen. Erlaubt es.
Als nächstes gibt man die folgenden Befehle ein, um die Berechtigung WRITE_SECURE_SETTINGS zu vergeben.
adb shell pm grant xyz.paphonb.systemuituner android.permission.WRITE_SECURE_SETTINGS
Entkoppelt euer Handy und startet die zuvor installierte App Custom Navigation Bar.
Durchstöbert die Setup-Seiten und tippt auf die nächste Schaltfläche in der Navigationsleiste. Wenn kein „Weiter“ Button in der Navigationsleiste angezeigt wird, nachdem man auf die Schaltfläche START getippt hat, ist die App nicht kompatibel mit dem ROM auf dem Gerät. Ihr solltet trotzdem einmal probieren, ob die gewählten Einstellungen auf eurem Gerät übernommen werden.
Navigationsleiste anpassen
Die App ist nicht so schwer zu bedienen und in der kostenlosen Version prima geeignet, um ein wenig herumexperimentieren. Alles ist auf der Hauptseite sehr übersichtlich kategorisiert. Wenn Du sofort mit dem Anpassen der Navigationsleiste beginnen möchtest, wähle einfach die Navigationsleiste aus.
Hier findest du die Optionen, um das Layout zu ändern, die Größe der Schaltflächen zu bestimmen, das Aussehen und die Bedienung der Schaltflächen zu modifizieren oder eine zusätzliche Schaltfläche rechts und links hinzuzufügen. Man kann sogar die Standardtasten wie Zurück, Heim usw. durch eine andere Funktion ersetzen. Ich habe mir einen Shortcut zum Musikplayer gesetzt.